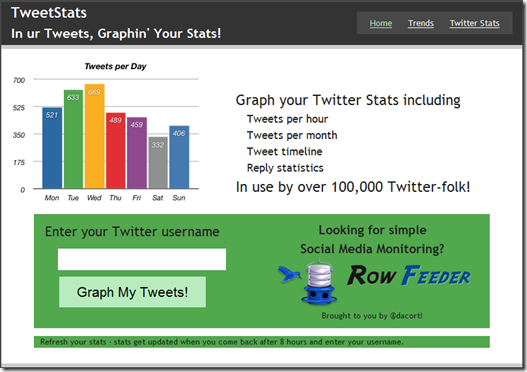. Quita Windows Live Messenger del equipo.
a. Abre la lista de programas:
En Windows Vista y en Windows 7; haz clic en inicio; escribe programas y configuraciones en la caja de búsqueda del inicio y luego oprime Enter.
En Windows XP; haz clic en inicio; luego en ejecutar; Allí escribe el siguiente comando y luego haz clic en aceptar: control appwiz.cpl
b. Localiza Windows Live Essentials y haz clic en borrar o remover.
c. En la nueva ventana que se abre, selecciona desinstalar y haz clic en continuar.
d. Selecciona Windows Live Messenger de la lista y continúa.
e. Sigue las instrucciones en pantalla para completar el proceso de desinstalación de Windows Live Messenger.
2. Eliminar los archivos y las carpetas temporales del equipo:
a. Abre la utilidad liberador de espacio en disco (Disk cleanup manager)
En Windows XP; haz clic en “Inicio” y luego en “Ejecutar”, escribe “cleanmgr” y, a continuación, haz clic en “Aceptar”.
En Windows Vista o en Windows 7; haz clic en “Inicio”; escribe “cleanmgr” en la caja de búsqueda del inicio y, luego haz clic en “Aceptar”. Si se te pregunta, en la lista "Seleccione la unidad que desea liberar" haz clic en “C:” y a continuación, haz clic en “Aceptar”.
Notas:
- Si el disco duro contiene particiones, la utilidad te solicitara que selecciones una unidad.
- La utilidad Liberador de espacio en disco muestra la cantidad de espacio en disco que puede liberarse.
- Este proceso puede durar varios minutos.
b. En la ficha "Liberador de espacio en disco" (Disk cleanup), asegúrate de que solo estén seleccionadas las opciones siguientes:
- "Archivos de programa descargados"
- "Archivos temporales de Internet"
- "Archivos temporales"
- "Archivos sin conexión temporales"
- "Archivos sin conexión"
c. Haz clic dos veces en “Aceptar”.
3. Borra los archivos del cache de Windows Live Messenger:
A. Modifica la configuración del explorador de Windows:
Windows XP:
a. Haz clic con el botón secundario del mouse (ratón) en el botón “Inicio” y, a continuación, haz clic en “Explorar” para abrir la ventana Explorador de Windows.
b. En el menú “Herramientas”, haz clic en “Opciones de carpeta”.
c. En la ficha “Ver”, en la lista “Configuración avanzada”, selecciona “Mostrar todos los archivos y carpetas ocultos bajo Archivos y carpetas ocultos”.
d. Desactiva la casilla de verificación “Ocultar las extensiones de archivo para tipos de archivo conocidos” seleccionando la opción Mostrar archivos y carpetas ocultas.
e. Haz clic en “Aceptar” para cerrar la ventana “Opciones” de carpeta.
Windows Vista y Windows 7:
a. Haz clic con el botón secundario del mouse en el botón “Inicio” y, a continuación, haz clic en “Explorar” para abrir el Explorador de Windows.
b. En el menú “Organizar”, haz clic en “Opciones de carpeta y de búsqueda”.
c. En la ficha “Ver”, en la lista “Configuración avanzada”, activa la casilla de verificación “Mostrar todos los archivos y carpetas ocultos bajo Archivos y carpetas ocultos”.
d. Desactiva la casilla de verificación “Ocultar las extensiones de archivo para tipos de archivo conocidos” seleccionando la opción Mostrar archivos y carpetas ocultas.
e. Haz clic en “Aceptar” para cerrar la ventana Opciones de carpeta.
B. Luego procederemos a eliminar las carpetas del cache de Windows Live Messenger (no perderás ningún contenido de tu sesión)
Para usuarios de Windows XP:
1. Haz clic en “Inicio”, en “Ejecutar”, y copiar y pegar este mensaje:
%USERPROFILE%\Local Settings\Application Data\Microsoft\
Luego pulsa “Entrar”. Elimina la carpeta “Contactos de Windows Live”.
Nota: En el caso de recibir un error dirigirse manualmente a la siguiente locación: C:\Documents and Settings\USUARIO WINDOWS\Local Settings\Application Data\Microsoft
Para usuarios de Windows Vista:
1. Haz clic en “Inicio”, copia y pega este mensaje en el cuadro de Iniciar búsqueda:
%USERPROFILE%\AppData\Local\Microsoft\
Luego pulsa “Entrar”. Elimina la carpeta “Contactos de Windows Live”.
2. Haz clic en “Inicio”, y copia y pega este mensaje en el cuadro de Iniciar búsqueda:
%userprofile%
Luego pulsa “Entrar” y elimina la carpeta “Contactos”.
4. Borra las entradas de registro asociadas con Windows Live Messenger.
IMPORTANTE: Los siguientes pasos contienen información sobre como modificar el registro. Antes de que modifiques el registro, asegúrate de haber resguardado la información alojada en el disco y también asegúrate de saber cómo restaurar el registro en el caso que suceda algún problema. Para obtener mas información sobre como resguardar, restaurar y editar el registro visita el siguiente sitio: http://support.microsoft.com/kb/256986
a. Haga clic en Inicio, Ejecutar, escriba CMD y haga clic en Aceptar para abrir la ventana de comandos.
b. Copiar y pegar los siguientes comandos exactamente como aparecen a continuación. Presione ENTRAR después de escribir cada comando para ejecutar el comando.
Nota: En algunos casos puede encontrar el error que la clave no existe, por favor continúe con el siguiente comando.
REG DELETE "HKLM\Software\Microsoft\Windows Live\Messenger' /f
REG DELETE HKCU\Software\Microsoft\MSNMessenger /f
REG DELETE "HKCU\Software\Microsoft\Windows Live\Communications Clients\Shared" /f
REG DELETE HKCU\Software\Microsoft\IdentityCRL /f
5. Reinicia el equipo.
6. Actualiza Windows
a. Visita http://windowsupdate.microsoft.com
b. Verifica si la computadora necesita actualizaciones y a continuación realice las actualizaciones faltantes.
c. Reinicia el sistema cuando se haya realizado de manera exitosa.
7. Descarga e instala Windows Live Messenger:
a. Inicia Internet Explorer.
b. Visita http://download.live.com/
c. Sigue los pasos del asistente para instalar Windows Live Messenger.
Tomado de:
http://windowslivehelp.com/solution.aspx?solutionid=935bb770-b07c-4393-9de9-6bc1192dc8cc